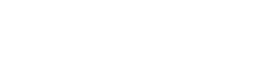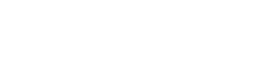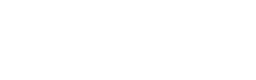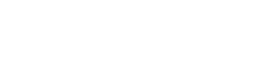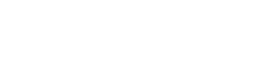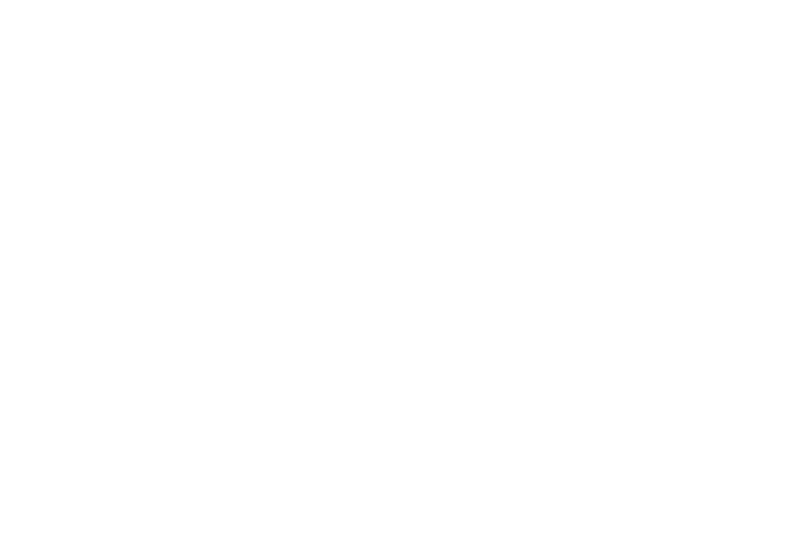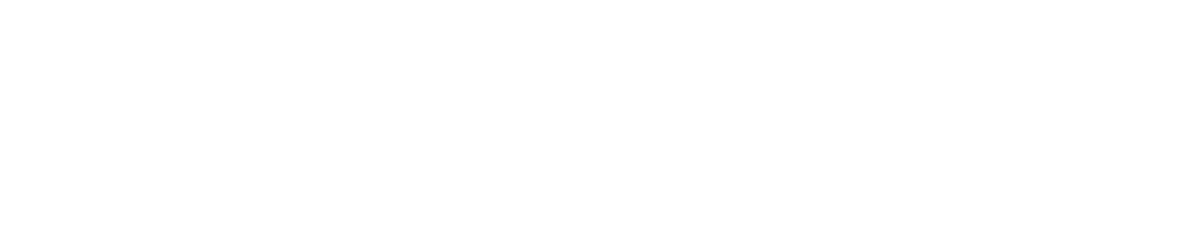Integration with Blackboard LMS
Integration with Blackboard LMS
-
Blackboard Learn is a leading Learning Management System (LMS) that has been at the forefront of digital education for over two decades. Trusted by thousands of institutions worldwide, Blackboard offers a comprehensive suite of tools designed to enhance the teaching and learning experience in both academic and corporate environments.
Key features of Blackboard include:
1. Intuitive Course Management: Easily create, organize, and deliver course content.
2. Robust Assessment Tools: Design and conduct various types of assessments, from quizzes to complex exams.
3. Collaborative Learning: Foster student engagement through discussion boards, group projects, and virtual classrooms.
4. Personalized Learning Paths: Tailor the learning experience to individual student needs and progress.
5. Advanced Analytics: Gain insights into student performance and course effectiveness with detailed reporting.
6. Integration Capabilities: Seamlessly connect with a wide range of third-party educational tools and content providers.
With its focus on innovation, scalability, and user-centered design, Blackboard continues to evolve, meeting the changing needs of modern education and training. By integrating ProctorEdu with Blackboard, we ensure that institutions can maintain academic integrity in online assessments while leveraging the powerful features of this widely-adopted LMS.
ProctorEdu Can Cover all Your Needs
Exclusive exam integrity features of proctoring software have been proven to be helpful at any type of the Corporate Online Assessment or Higher Education Exams.
- Exams Anywhere, AnytimeObtainable at any time with no scheduling. Thus, both educators and students can manage their time schedules more efficiently.
- Zero Stress ProctoringSupport is dedicated to help you through integration process, paying extra attention to data security and smooth scenarios.
- Available WorldwideProctorEdu supports Spanish, French, Arabic, Dutch, Greek, Turkish, Chinese, Portuguese, Latvian and Hebrew with more languages being added regularly.
- Scalability99.95% of sessions with no downtime. Automated Proctoring allows us to accommodate your institution's requirements, irrespective of its size or where it is based.
What makes ProctorEdu unique
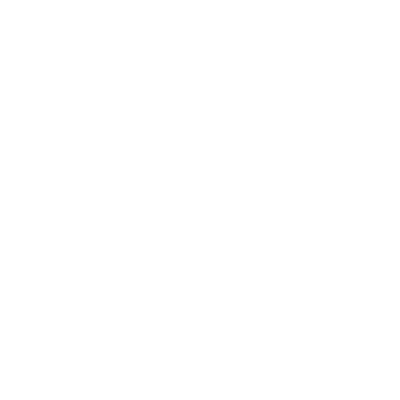
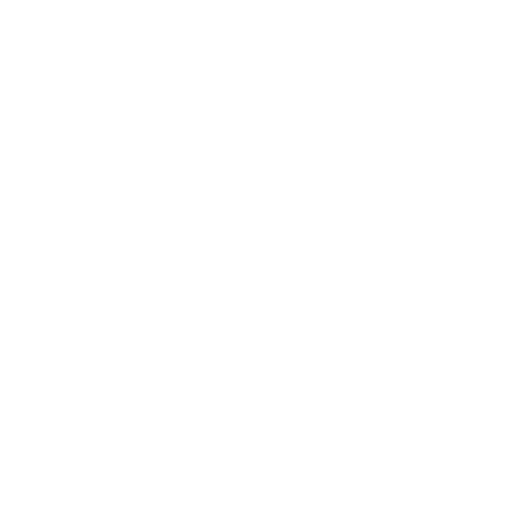
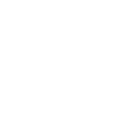
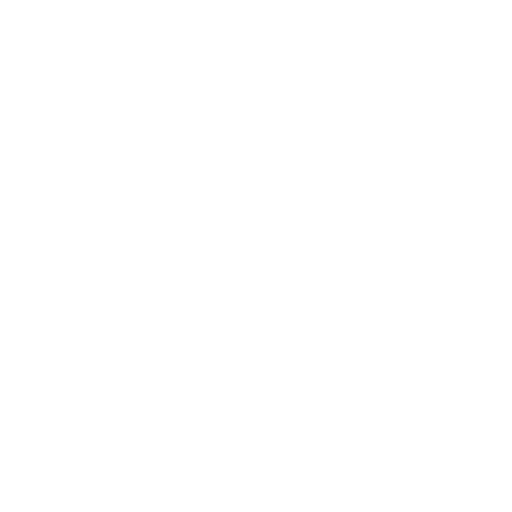
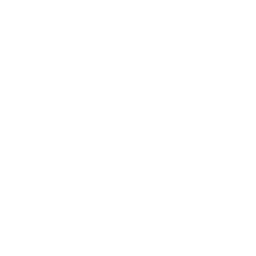
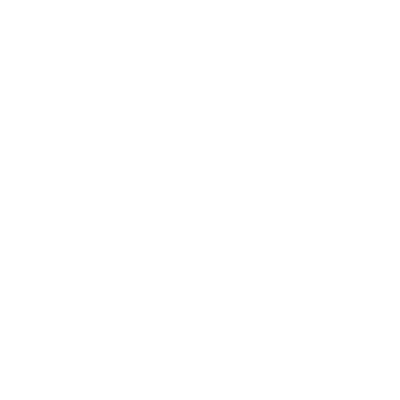
1. LMS configuration
1.1. SSL-certificate
1.2. Installing the proctoring code on the web page
You can use the standard Blackboard LMS tool to upload content to post a code page. The following steps are required:
- Login as a Blackboard LMS administrator to "Administrator Panel" → "Content Management" → "Manage Content".
- Select the "Institution" collection to download the files.
- Create a "proctoring.html" file on the computer with the following content in Unicode encoding (UTF-8):
<!DOCTYPE html>
<html lang="en">
<head>
<title>Proctoring</title>
</head>
<body>
<script src="//your-proctoring-server/sdk/supervisor.js" data-supervisor="start"></script>
<script>
if (!window.supervisor) {
location.href = '/';
} else {
supervisor.on('load', function(iframe) {
var input = iframe.contentDocument.querySelector(
'input[type="password"]'
);
var url = new URL(iframe.src);
if (input && url) {
input.value = url.hash.slice(1);
}
});
}
</script>
</body>
</html>4. Load the file "proctoring.html" into the Blackbord LMS:
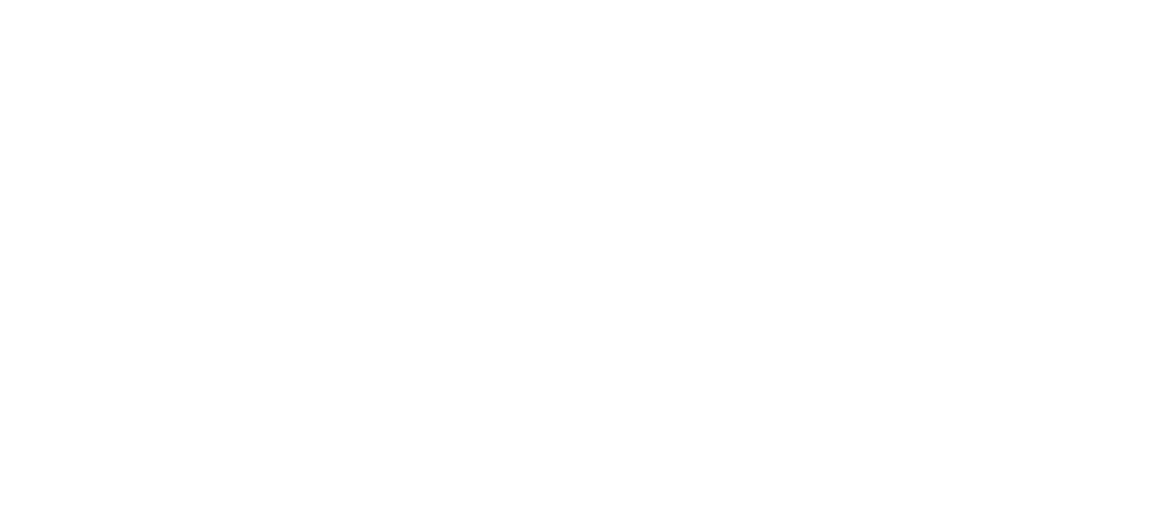
1.3. Enabling the LTI tool
- Go under the Blackboard LMS administrator to Administrator Tools > Tools and Utilities > Tools.
- Turn LTI (Course Tool) on, off and on again if already on: ON (New and existing courses).
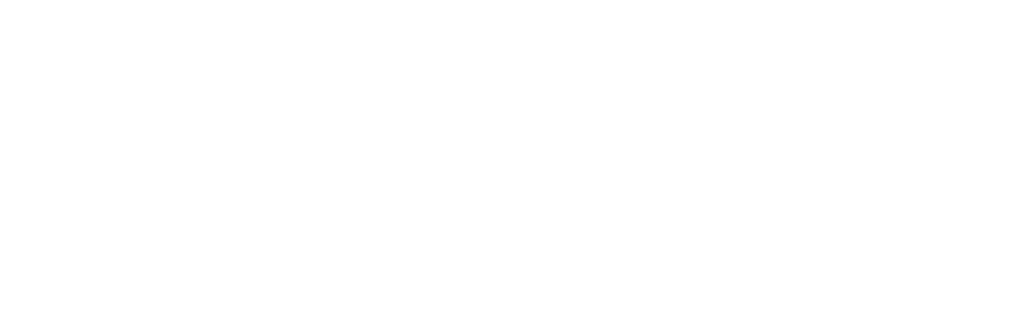
1.4. Adding an LTI provider
- Login as a Blackboard LMS administrator to "Administrator Tools" → "Integrations" → "LTI Tool Providers".
- Go to the global settings by pressing the "Manage Global Properties" button:
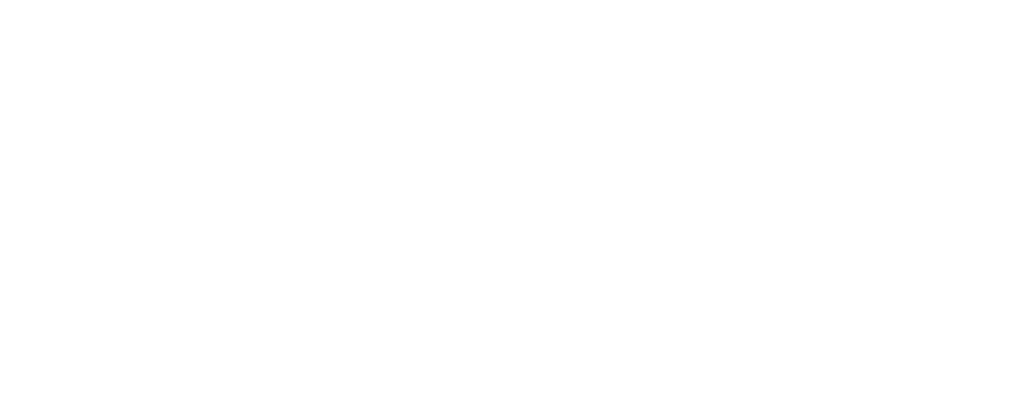
Enabled in Courses:
> Yes
Creation of Tool Provider Links:
> Allow only links to approved tool providers
Allow configured tool providers to post grades:
> Yes
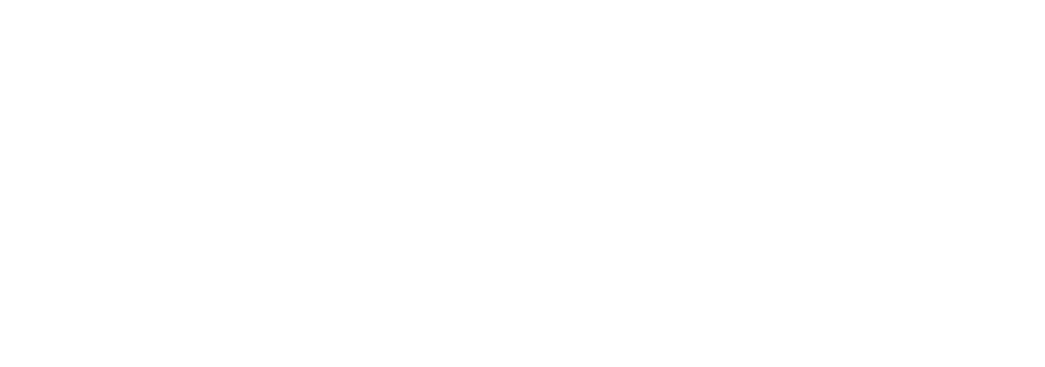
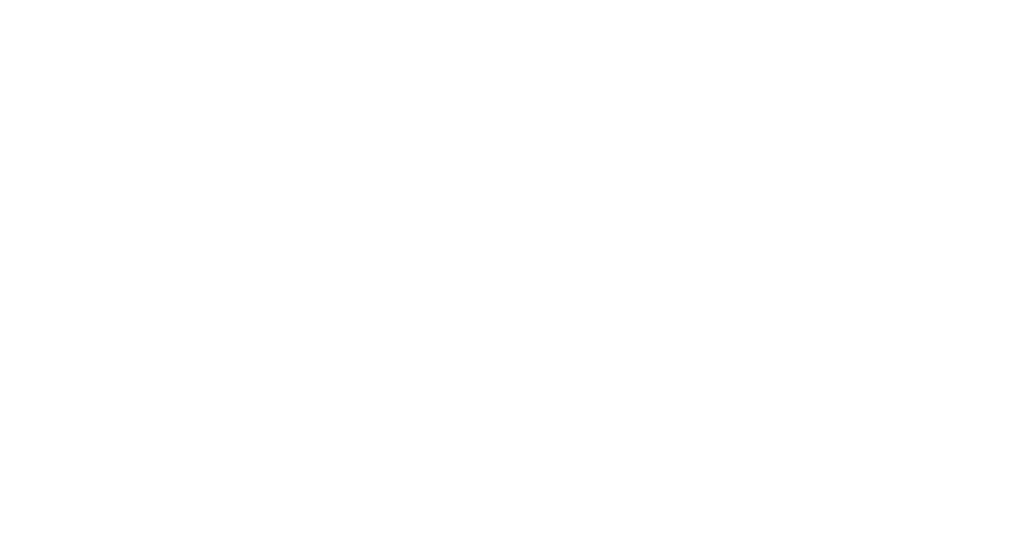
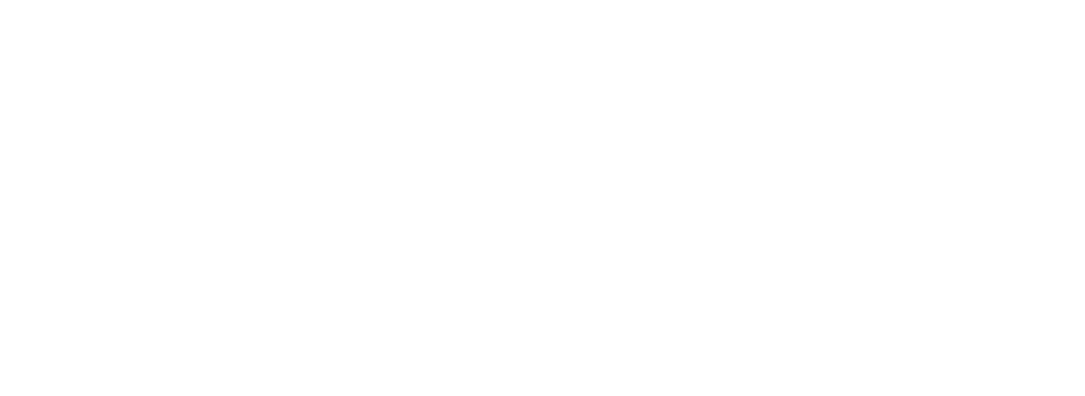
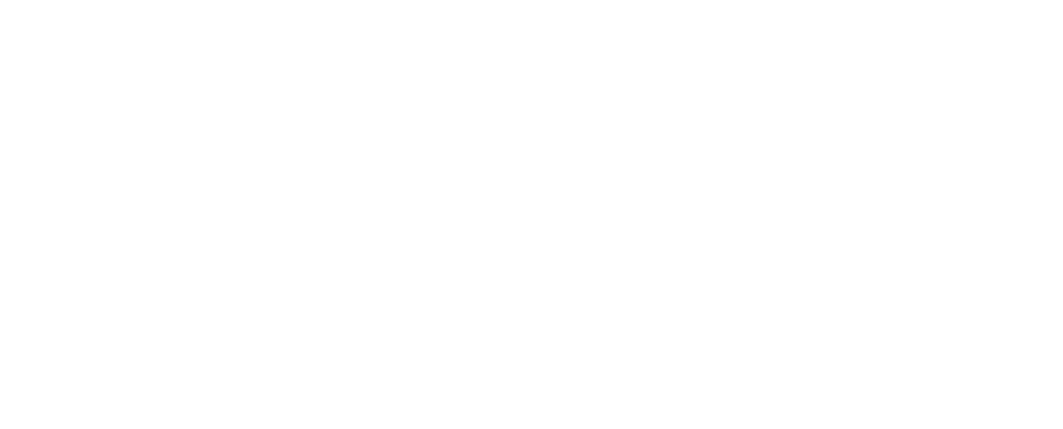
Send User Data:
[o] Send user data only over SSL
User Fields to Send:
[v] Role in Course
[v] Name
[v] Email Address
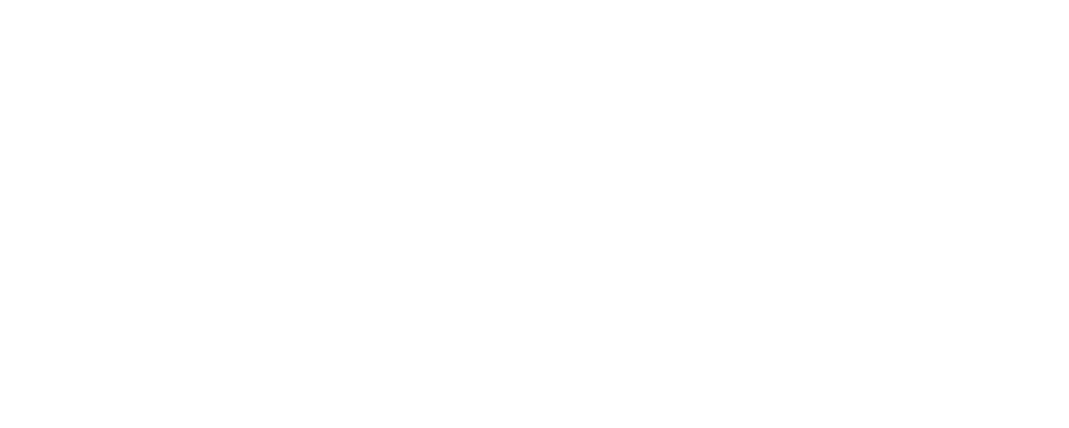
1.5. Adding a placeholder for a tool
To do so, follow the steps below:
- Go to "Administrator Tools" → "Integrations" → "LTI Tool Providers".
- Bring up the drop-down menu next to the name of the previously created LTI provider and select "Manage Placements" from the menu:
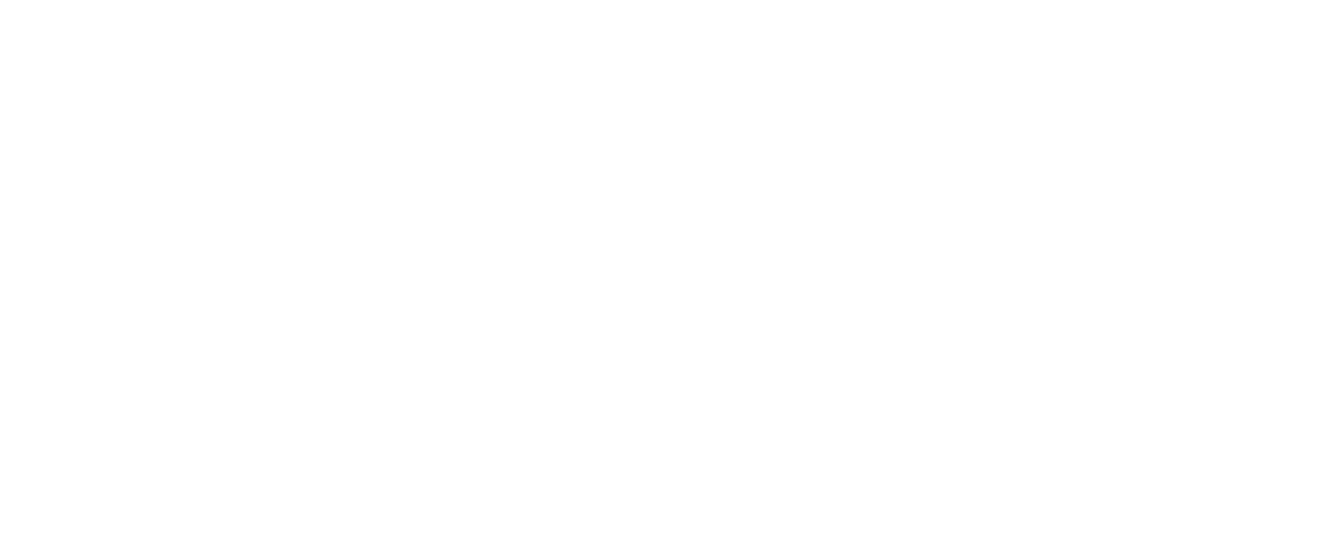
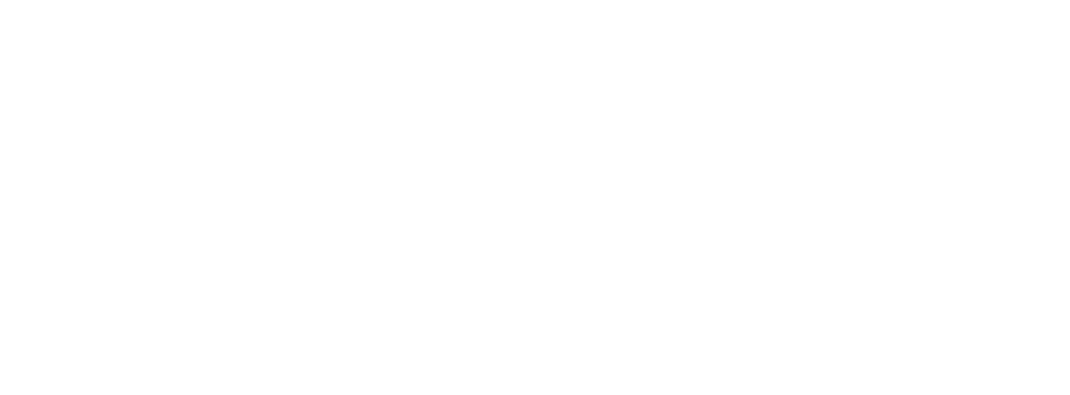
-- PLACEMENT INFORMATION --
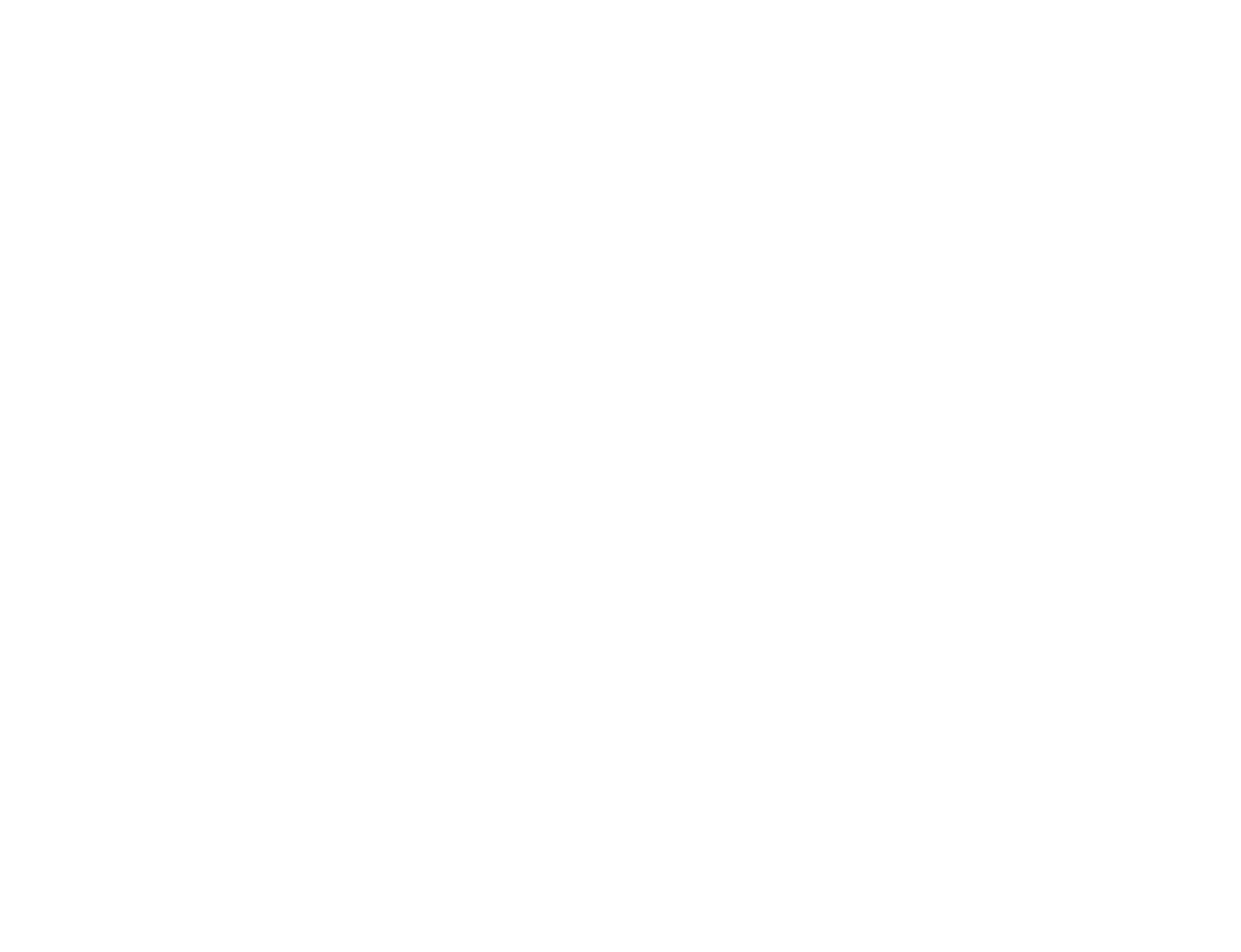
** — the template parameter specifies the template identifier in the proctoring system and the url parameter contains the page to be opened in IFRAME (in the example it is the root page — "/"; the link should not contain equals, they should be replaced by "%3D"). At the end of the page, the password for the test page should be set up after the hash sign.
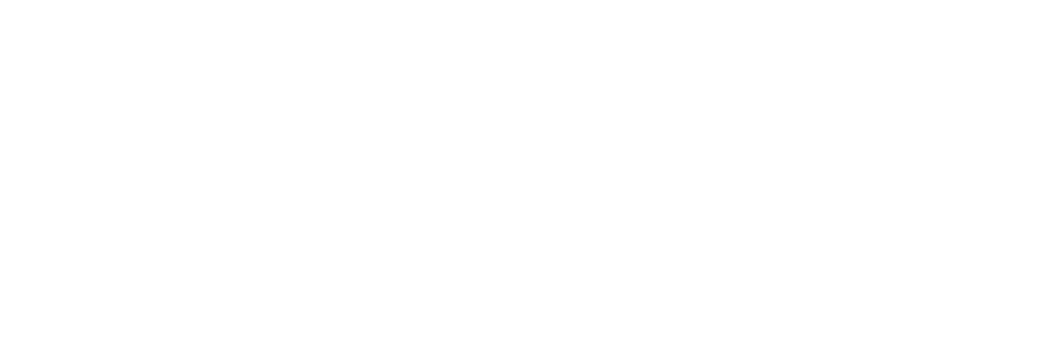
2. Proctoring integration
2.1. Adding a proctoring link to the course
- Navigate to the "Content" section of the course.
- Select a previously created proctoring item from the list "Build Content" → "Proctoring Link":
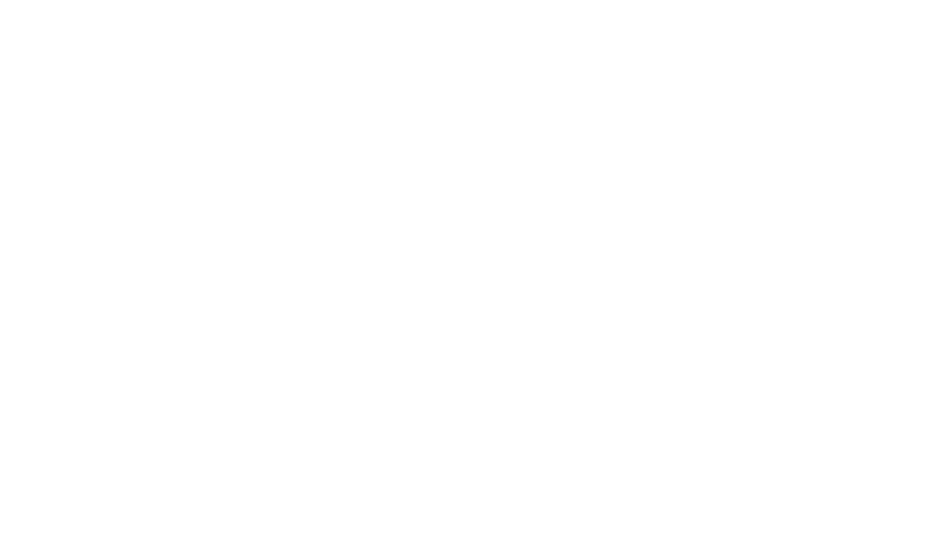
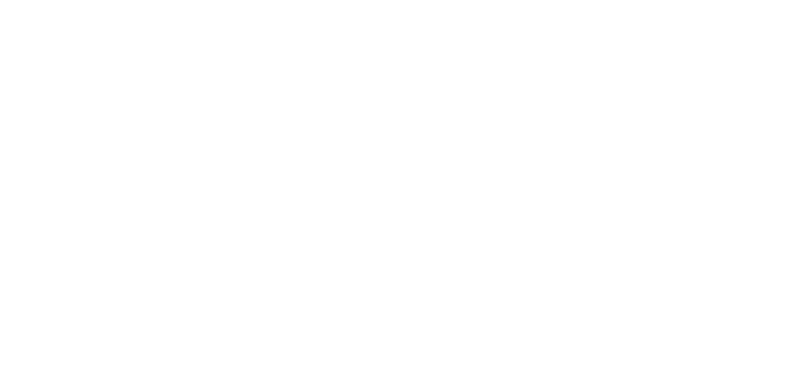
2.2. Restrict access to the test without proctoring

2.3. Getting a proctoring grade
- Navigate to edit the proctoring item (drop-down menu next to the item name).
- Enable the option "GRADING" → "Enable Evaluation":
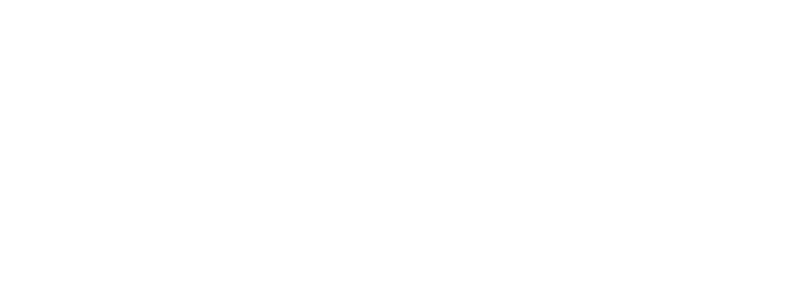
2.4. Use of proctoring
When the proctoring session is completed, a proctoring grade of 0 to 1 will be transmitted to the LMS.
Each proctoring session can only be completed once by a student. It is possible to reset the attempt by changing the session ID through the proctoring system administrator interface, or extend the time by specifying a deadline longer than the current time.
| |
|