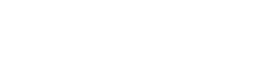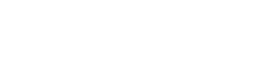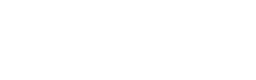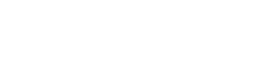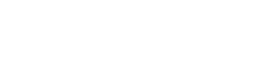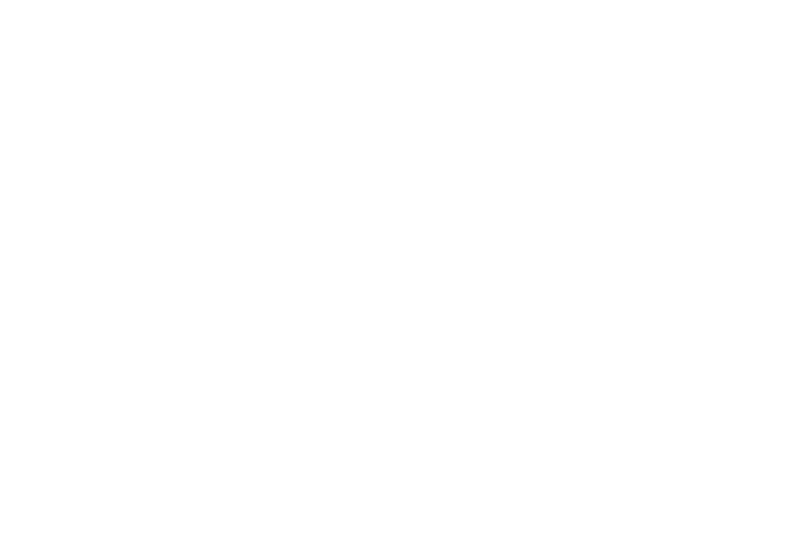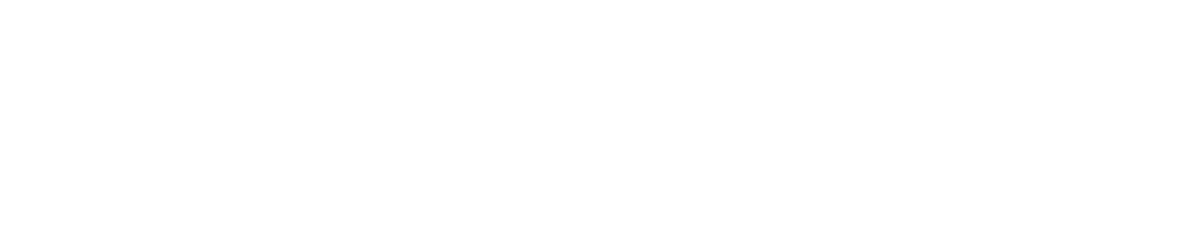Integration with Sakai LMS
Integration with Sakai LMS
-
Sakai is a robust and versitile Learning Management System designed to enhance the educational experience. It offers a comprehensive suite of tools for course management, collaboration, and assessment, making it a go-to platform for educators and institutions worldwide. With its user-friendly interface and powerful features, Sakai supports innovative teaching methods and fosters student engagement. Whether you're creating interactive courses, facilitating online discussions, or tracking student progress, Sakai provides the tools you need to deliver high-quality education.
ProctorEdu Can Cover all Your Needs
Exclusive exam integrity features of proctoring software have been proven to be helpful at any type of the Corporate Online Assessment or Higher Education Exams.
- Exams Anywhere, AnytimeObtainable at any time with no scheduling. Thus, both educators and students can manage their time schedules more efficiently.
- Zero Stress ProctoringSupport is dedicated to help you through integration process, paying extra attention to data security and smooth scenarios.
- Available WorldwideProctorEdu supports Spanish, French, Arabic, Dutch, Greek, Turkish, Chinese, Portuguese, Latvian and Hebrew with more languages being added regularly.
- Scalability99.95% of sessions with no downtime. Automated Proctoring allows us to accommodate your institution's requirements, irrespective of its size or where it is based.
What makes ProctorEdu unique
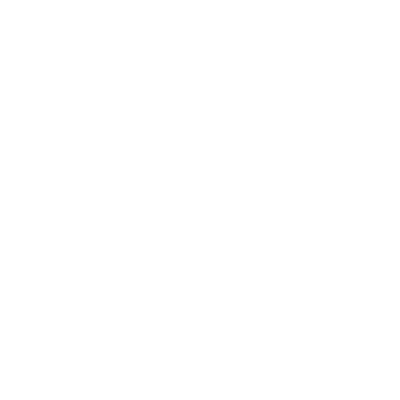
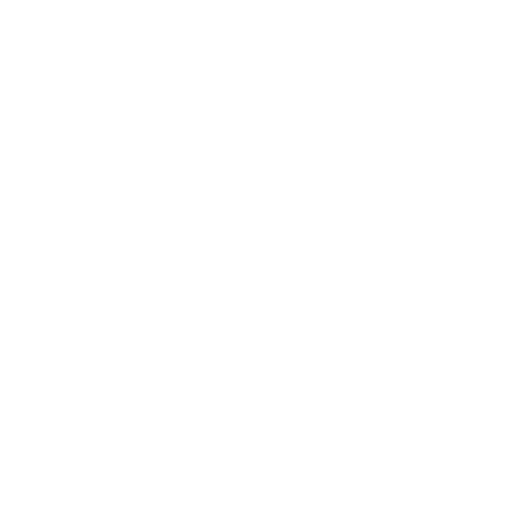
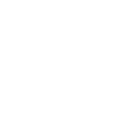
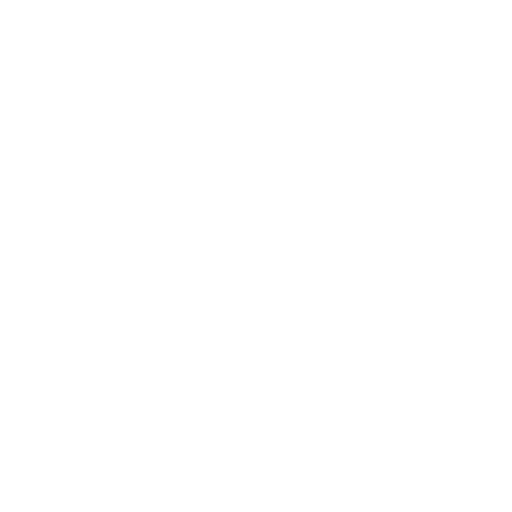
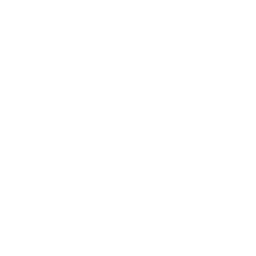
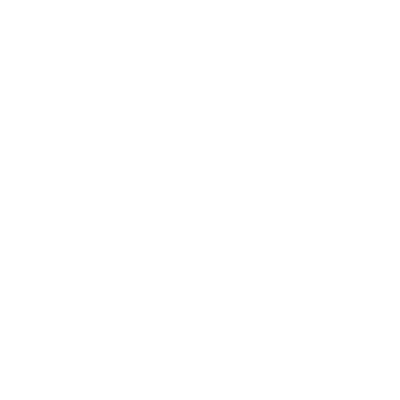
1. How it works
2. Setting up a quiz element
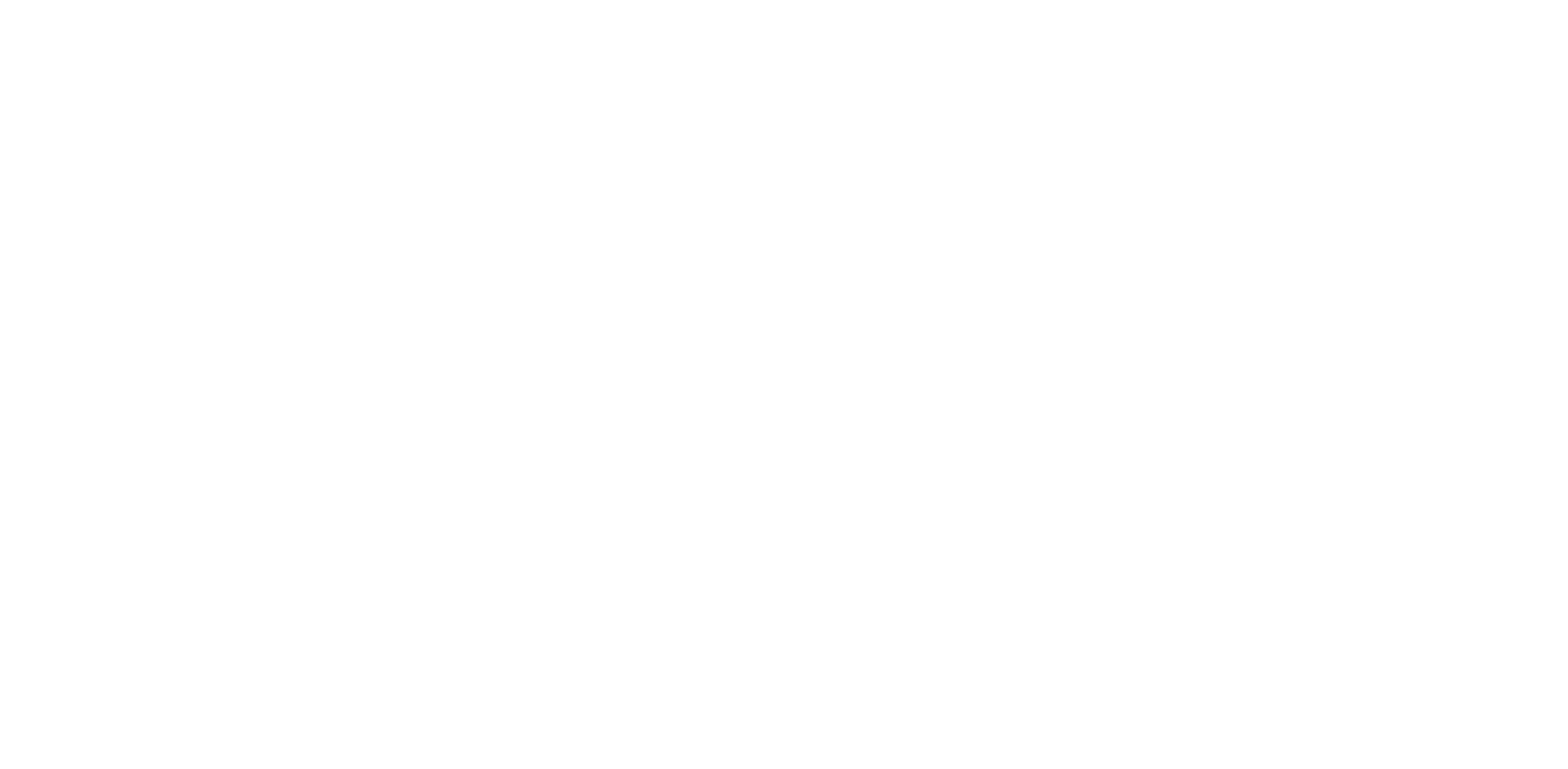
Then return to the “Assessment List” tab and copy the URL from your browser’s address bar:
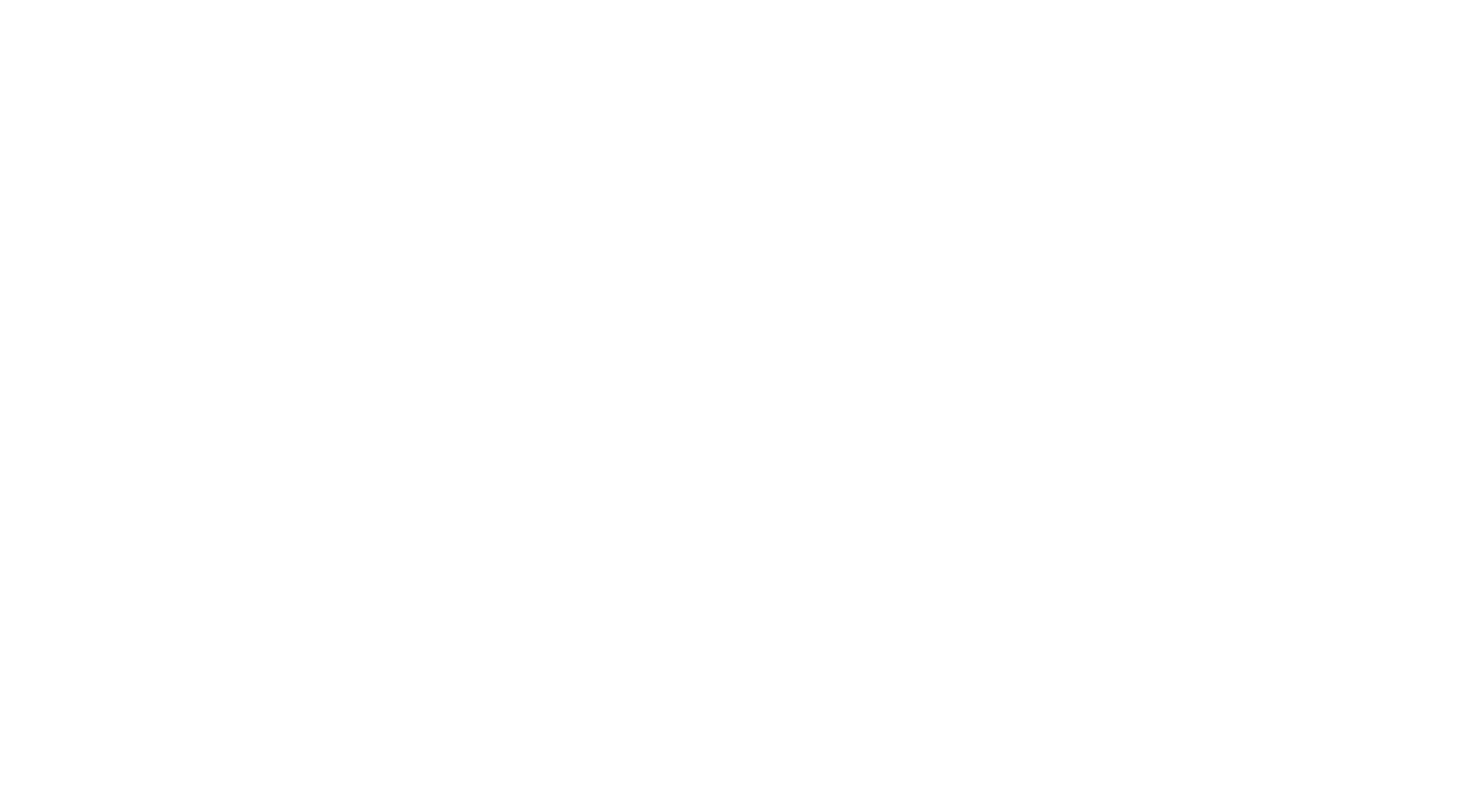
3. Upload the proctoring script
<!DOCTYPE html>
<html>
<head></head>
<body>
<p>There is nothing here. This is a service page for proctoring.</p>
<script>
(function () {
var PROCTORING_SERVER = 'https://your-proctoring-server';
var w = window.parent;
var script = w.document.createElement('script');
script.setAttribute('src', `${PROCTORING_SERVER}/sdk/supervisor.js`);
script.setAttribute('data-supervisor', 'start');
w.document.body.appendChild(script);
w.document.body.style.overflow = 'hidden';
script.onload = function() {
if (w.supervisor) {
w.supervisor.on('load', function(iframe) {
var hash = new URL(iframe.src).hash.slice(1);
var d = iframe.contentDocument;
var input = d.querySelector('input[type="password"]');
if (input) input.value = hash;
var c = iframe.contentWindow;
var pathname = c.location.pathname;
if (pathname.endsWith('/jsf/delivery/confirmSubmit')) {
w.supervisor.stop().then(function () {
return w.supervisor.logout({ redirect: true });
});
}
});
}
};
})();
</script>
</body>
</html>Go to the “Resources” section and click on the “Upload Files” item in the action menu:
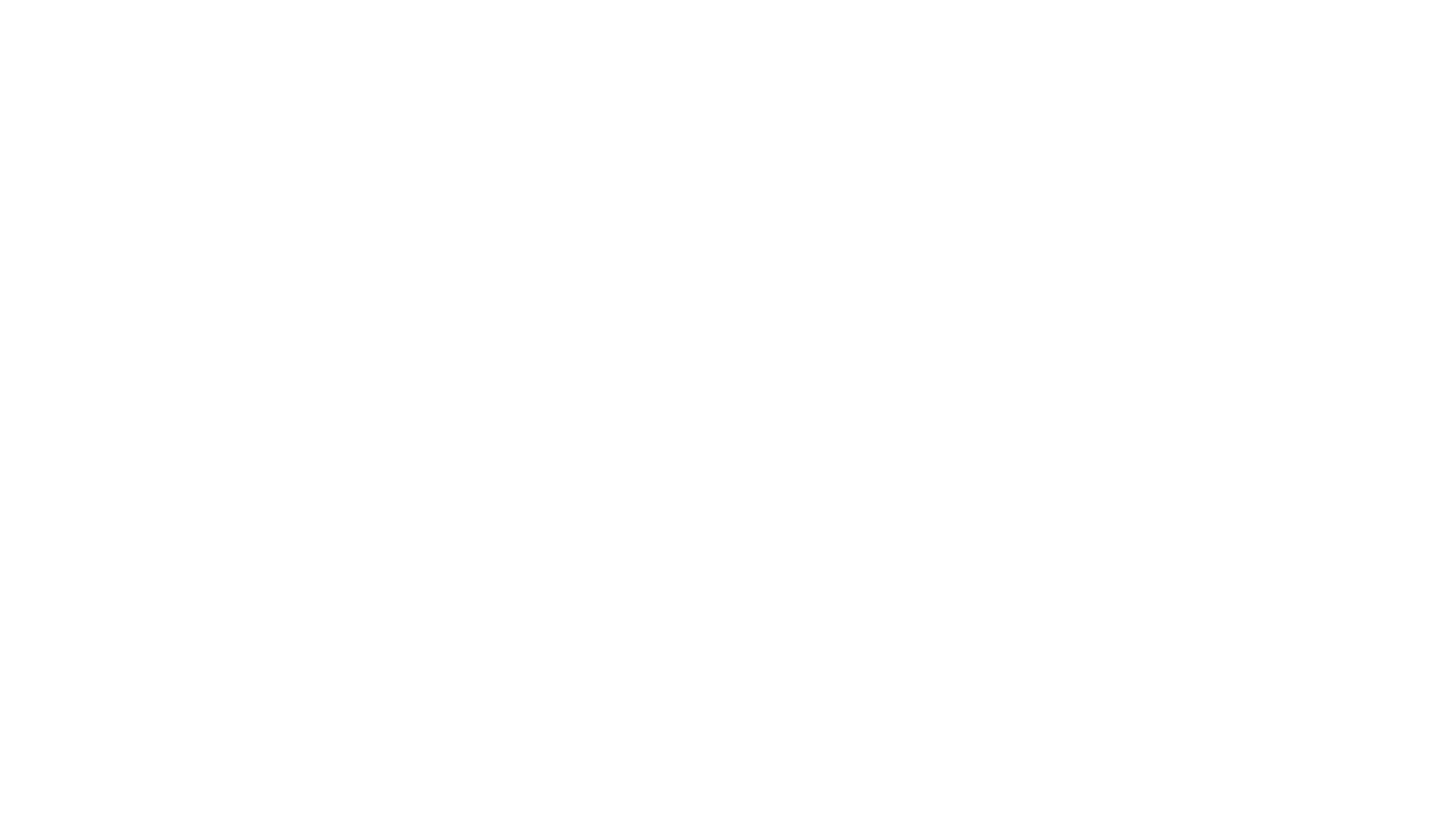
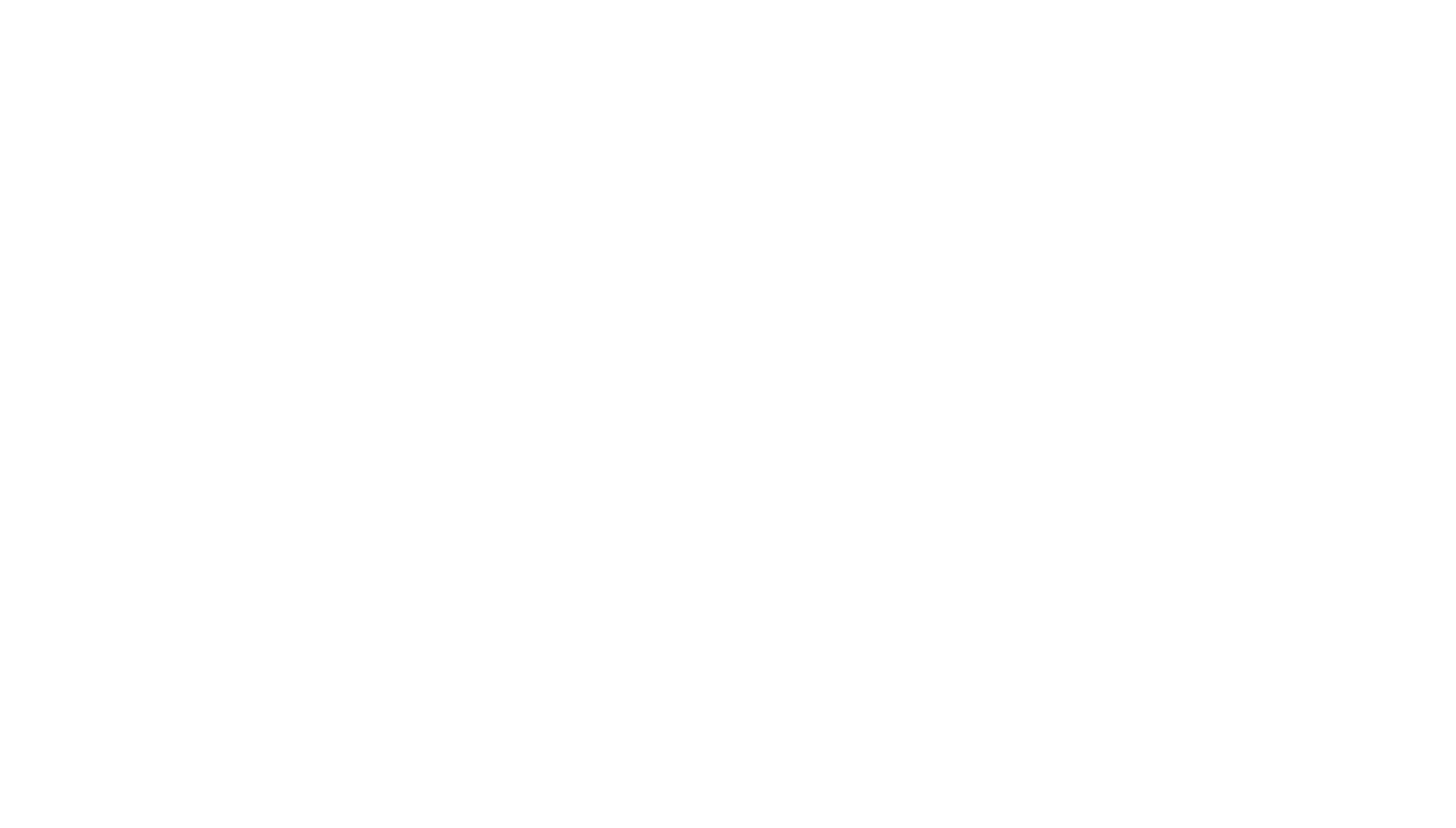
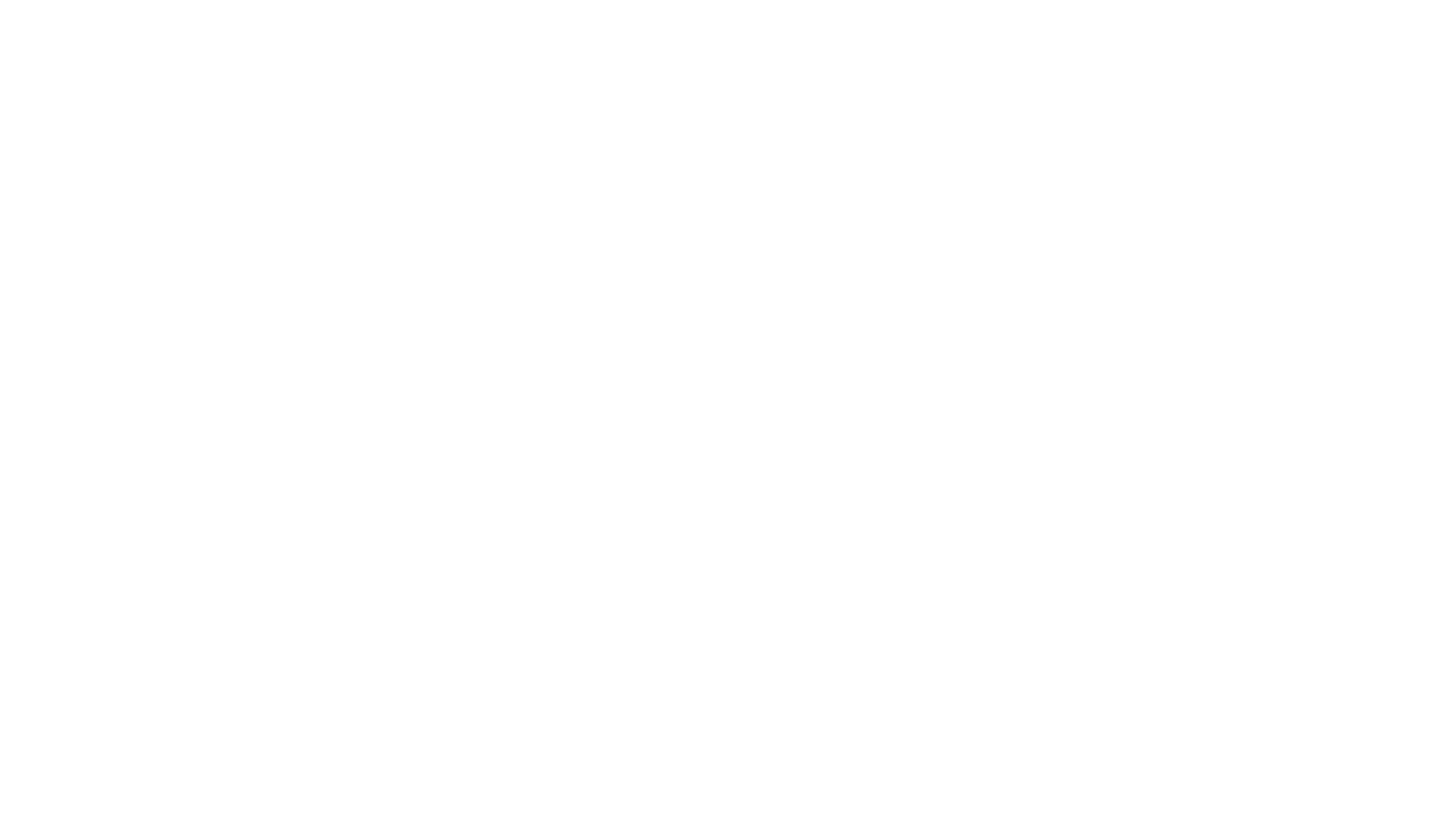
4. Set up an external tool
- Tool Title: any name of the external tool;
- Button Text: any name of the external tool run button;
- Launch URL: a link to the proctoring tool, e.g. https://your-proctoring-server/api/auth/sakai?redirect=<proctoring.html>
- Launch Key: sakai
- use the consumer key for your proctoring server;
- Launch Secret: secret
- use the secret key for your proctoring server;
- Privacy Settings: check all items;
- Services: check all items;
- Indicate where in the Sakai User interface that these tools should appear: check all items;
- The launch URL for this tool must support at least one launch message type: “The tool URL supports a single LTI tool (Resource Link launch)”;
- Launch in Popup: Always launch in Popup;
- Debug Launch: Never launch in debug mode;
- Custom Parameters (key=value on separate lines): leave blank.
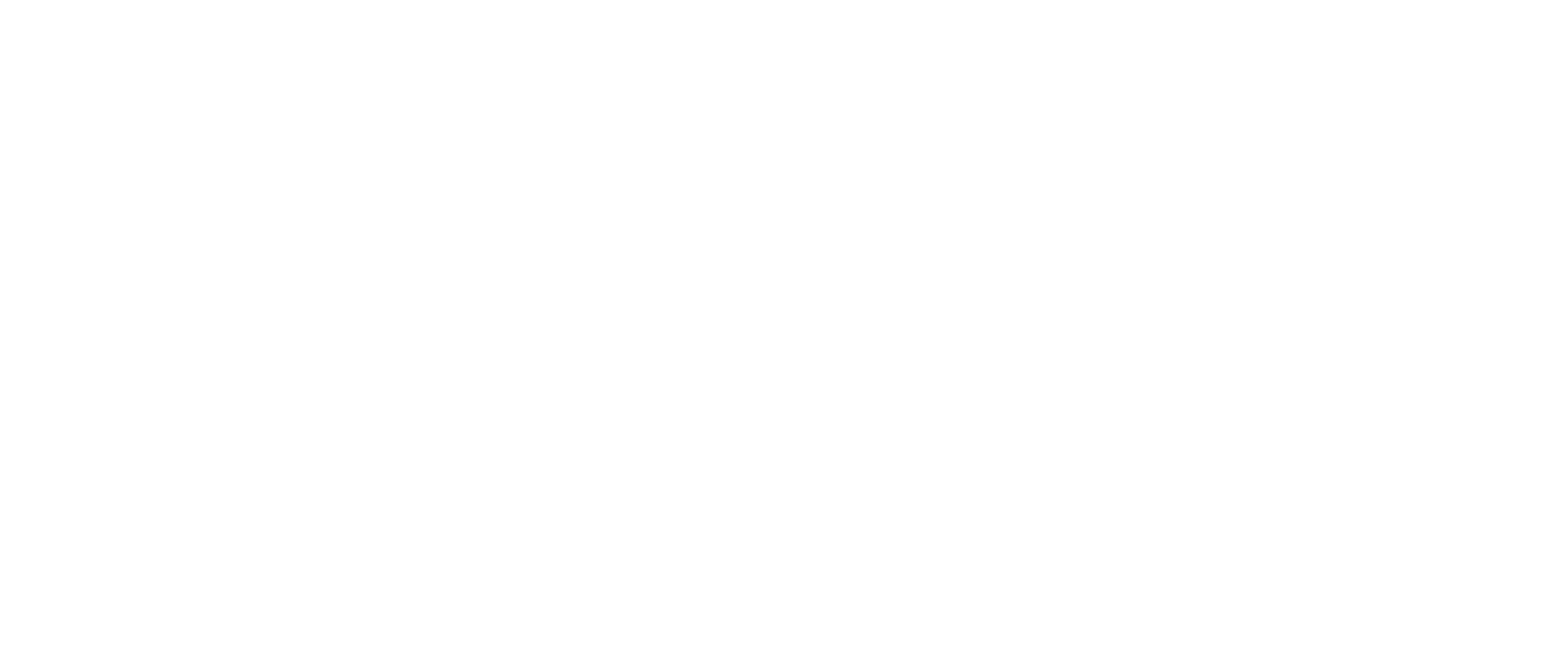
5. Add a link to the external tool
- Select Tool: your proctoring tool
- Custom Parameters (key=value on separate lines):
- template=default
- members=@
- url=<quiz_url>#12345
- Add Site Link: checked
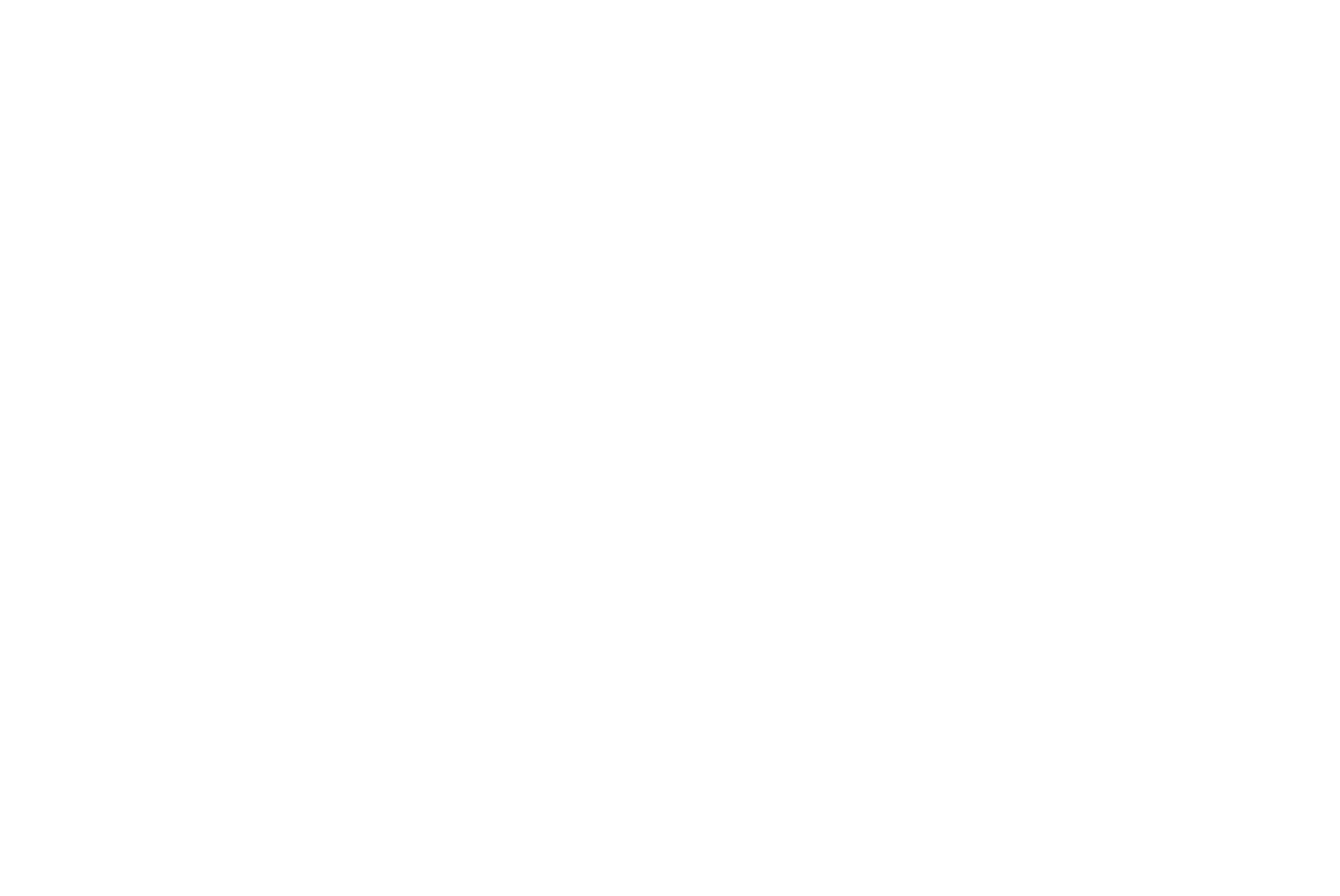
6. Use of proctoring
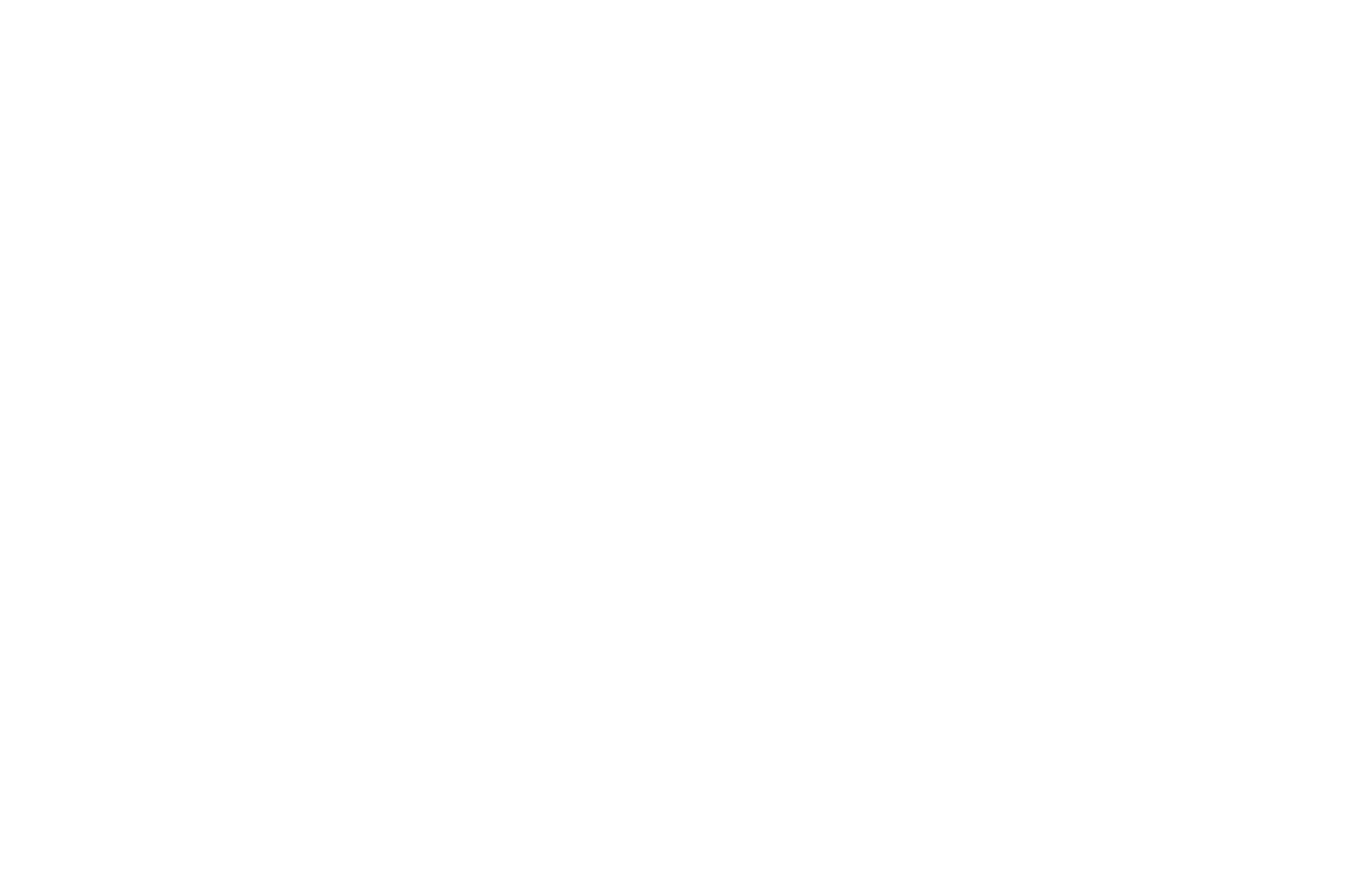
| |
|